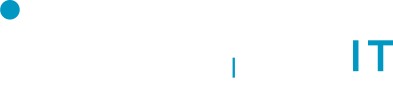Mac OS
Open System Settings (previously called System Preferences).Click on Privacy & Security.Select the Privacy tab.In the left sidebar, choose the required permission category (like "Accessibility", "Screen Recording", or "Full Disk Access").Find AnyDesk in the list and check the box next to it.If AnyDesk isn't listed, click the "+" button to add it.Important points to remember:
Check for updates:To use AnyDesk on macOS, it is essential to grant the necessary system permissions. These permissions ensure that AnyDesk can access your screen, control input devices, and transfer files securely and efficiently.

Without these permissions, AnyDesk will not be able to receive incoming sessions or provide full functionality.
Required permissions
AnyDesk requires the following permissions from macOS:- Screen Recording - allows remotes users to view the screen of macOS device.
- Accessibility - allows remote users to control mouse and keyboard of the macOS device.
- Full Disk Access - allows remote user to access files and folders on macOS device for File Transfer.
Granting permissions on macOS
When you install AnyDesk for the first time, you will see a status icon next to your AnyDesk ID (
 ) , which guides to the System Permission Status window.
) , which guides to the System Permission Status window.You can grant the required permissions directly from this window:
- Select Open Screen Recording preferences for Screen Recording. This will automatically take you to the Screen Recording permissions in Security & Privacy. Changing this permission will require a restart of the application.
- Select Request Accessibility for Accessibility. This will automatically take you to the Accessibility permissions in Security & Privacy.
- Select Open Full Disk Access preferences for Full Disk Access. This will automatically take you to the Full Disk Access permissions in Security & Privacy. Changing this permission will require a restart of the application.